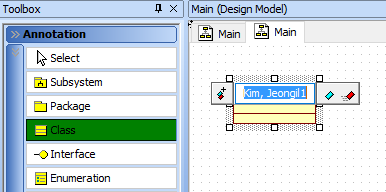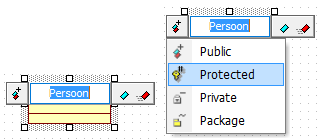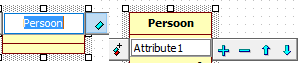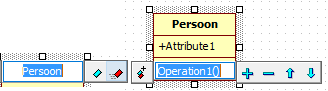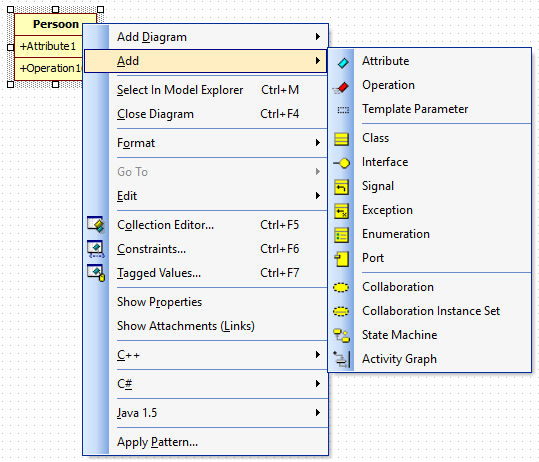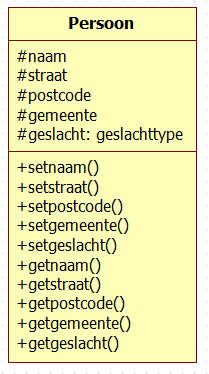4. Attributes
If you click on the light blue (first button) on the right, an input box will be shown to enter an attribute. After you have entered the correct name, you can click on the blue plus sign to add the next attribute. Clicking the minus sign removes the attribute. With the arrows you can move attributes up or down.