Bij het opstarten van Small Basic verschijnt er de onderstaande werkomgeving.

Bovenaan vind je de werkbalk met opdrachtknoppen. Onder de werkbalk links kan je verschillende editorvensters openen (hier nog "Naamloos"). Naast de editorvensters is er een helptekstvenster waarin bijkomende uitleg verschijnt tijdens het schrijven van programma's (hier uitleg over "TextWindow" in het eerste editorvenster).
Je kan het programma downloaden via de volgende link: Small Basic

 Met de knop "Openen" kan je een bestaand programma openen in een editorvenster. Het Windows "Openen" dialoogvenster verschijnt waarin je het bestand kunt kiezen. Er verschijnt dan een editorvenster met de inhoud van het gekozen bestand.
Met de knop "Openen" kan je een bestaand programma openen in een editorvenster. Het Windows "Openen" dialoogvenster verschijnt waarin je het bestand kunt kiezen. Er verschijnt dan een editorvenster met de inhoud van het gekozen bestand.
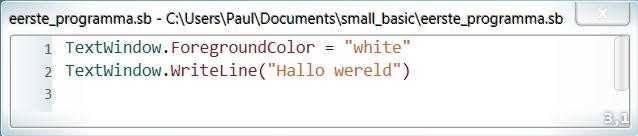
Als de inhoud in het editorvenster gewijzigd is wordt er achter de naam een *-teken geplaatst. Als je dan het editorvenster sluit wordt er gevraagd of je de wijzigingen wil opslaan.
 Met de knop "Opslaan" kan je het programma opslaan. Als het de eerste keer is dat je het programma opslaat verschijnt er een Windows "Opslaan Als" dialoogvenster. Je geeft een bestandsnaam in en kiest een map waarin het bestand moet komen. De volgende keren dat je op deze knop klikt worden de wijzigingen onmiddellijk in het bestand opgeslagen.
Met de knop "Opslaan" kan je het programma opslaan. Als het de eerste keer is dat je het programma opslaat verschijnt er een Windows "Opslaan Als" dialoogvenster. Je geeft een bestandsnaam in en kiest een map waarin het bestand moet komen. De volgende keren dat je op deze knop klikt worden de wijzigingen onmiddellijk in het bestand opgeslagen.
 Met de knop "Opslaan als" kan je het programma opslaan in een andere map of op een andere schijf of memorystick.
Met de knop "Opslaan als" kan je het programma opslaan in een andere map of op een andere schijf of memorystick.
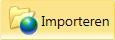 Met de knop "Importeren" kan je een programma van het internet ophalen. Je moet een "programma-id" opgeven. Het "programma-id" wordt gepubliceerd op de website (bvb. op www.smallbasic.com).
Met de knop "Importeren" kan je een programma van het internet ophalen. Je moet een "programma-id" opgeven. Het "programma-id" wordt gepubliceerd op de website (bvb. op www.smallbasic.com).
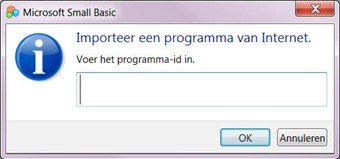
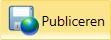 Met de knop "Publiceren" kan je jouw programma publiceren op de website van Small Basic.
Met de knop "Publiceren" kan je jouw programma publiceren op de website van Small Basic.



 Met de knoppen "Knippen", "Kopiëren" en "Plakken" kan je tekst in het editorvenster uitknippen, kopiëren en inplakken.
Met de knoppen "Knippen", "Kopiëren" en "Plakken" kan je tekst in het editorvenster uitknippen, kopiëren en inplakken.
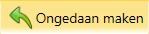
 Met de knop "Ongedaan maken" kan je een actie die je hebt uitgevoerd in het editorvenster terugdraaien. Met de knop "Opnieuw" voer je een ongedaan gemaakte actie opnieuw uit.
Met de knop "Ongedaan maken" kan je een actie die je hebt uitgevoerd in het editorvenster terugdraaien. Met de knop "Opnieuw" voer je een ongedaan gemaakte actie opnieuw uit.
 Met de knop "Uitvoeren" kan je het programma dat zich in het actieve witte editorvenster bevindt uitvoeren. Je kunt ook op de functietoets "F5" drukken.
Met de knop "Uitvoeren" kan je het programma dat zich in het actieve witte editorvenster bevindt uitvoeren. Je kunt ook op de functietoets "F5" drukken.

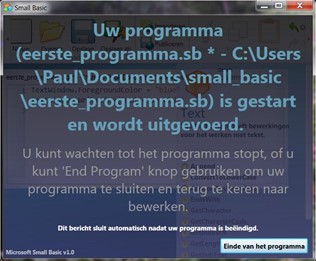
 Met de knop "Converteren" kan je een Small Basic programma converteren naar een Microsoft Visual Basic programma. Geef een map op waar het geconverteerde programma moet worden opgeslagen.
Met de knop "Converteren" kan je een Small Basic programma converteren naar een Microsoft Visual Basic programma. Geef een map op waar het geconverteerde programma moet worden opgeslagen.
Een programma wordt geladen in een editorvenster. Je kan meerdere editorvensters openen en dus aan meerdere programma's tegelijkertijd werken. In het onderstaande voorbeeld werd een lokaal bestand "eerste_programma.sb" geopend en werd in een tweede editorvenster een gepubliceerd programma "DJD684" geïmporteerd van de Small Basic website.
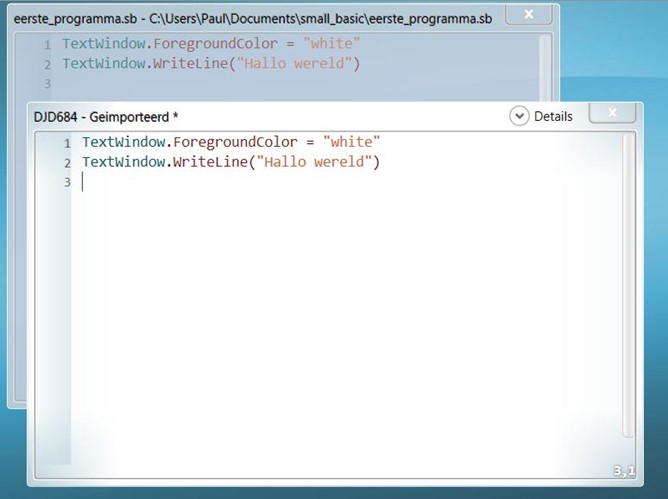
In de titelbalk van een editorvenster zie je de titel van het programma en het lokaal pad ernaartoe. Bij een geïmporteerd programma wordt de "programma-id" vermeld en kan je nog meer details bekijken als je op het pijltje klikt. Een nieuw leeg editorvenster vermeldt in de titelbalk het woord "Naamloos".
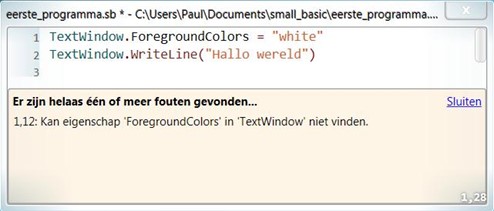 De programmaregels worden genummerd zodat je bij een fout snel de juiste foutieve regel kunt terugvinden.
Een fout wordt aangeduid door de regelnummer en de positie in de regel van de eerste letter van het foutieve woord (bvb. 1,12 => regel 1 positie 12 het woord "ForegroundColors".
De programmaregels worden genummerd zodat je bij een fout snel de juiste foutieve regel kunt terugvinden.
Een fout wordt aangeduid door de regelnummer en de positie in de regel van de eerste letter van het foutieve woord (bvb. 1,12 => regel 1 positie 12 het woord "ForegroundColors".
Rechts onderaan in het editorvenster wordt de laatst gebruikte invoegpositie getoond. Als je op de titelbalk van het editorvenster klikt wordt dat venster actief en zal je het verticaal knipperend streepje zien verschijnen op de laatst gebruikte invoegpositie. Vanuit het actieve editorvenster (de achtergrondkleur is wit) kan je een programma uitvoeren (met de knop "Uitvoeren" of door op functietoets "F5" te drukken).
 Tijdens het intypen van een instructie verschijnt er een keuzescherm telkens je een letter typt.
Vorm je een deel van een Small Basic woord dat een object aanduidt dan wordt er bijkomende uitleg gegeven over dat object.
Als het juiste woord wordt getoond kan je door op de "TAB" toets te drukken het woord vervolledigen en het object gaan gebruiken in jouw programma.
Tijdens het intypen van een instructie verschijnt er een keuzescherm telkens je een letter typt.
Vorm je een deel van een Small Basic woord dat een object aanduidt dan wordt er bijkomende uitleg gegeven over dat object.
Als het juiste woord wordt getoond kan je door op de "TAB" toets te drukken het woord vervolledigen en het object gaan gebruiken in jouw programma.
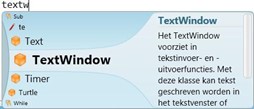 Elk object in Small Basic heeft een aantal eigenschappen (bvb. "BackgroundColor", "CursorLeft", …) en een aantal bewerkingen (bvb. "Write", "WriteLine", "Clear", …). Deze eigenschappen en bewerkingen kan je bereiken door achter het object een punt te typen (bvb. TextWindow.).
Elk object in Small Basic heeft een aantal eigenschappen (bvb. "BackgroundColor", "CursorLeft", …) en een aantal bewerkingen (bvb. "Write", "WriteLine", "Clear", …). Deze eigenschappen en bewerkingen kan je bereiken door achter het object een punt te typen (bvb. TextWindow.).
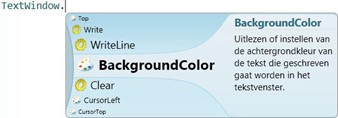 Je kan met het muiswieltje of de pijltjestoetsen een keuze maken uit de mogelijke eigenschappen en bewerkingen van het gewenste object. Druk je ook hier weer op de "TAB" toets dan wordt die eigenschap of bewerking aangevuld in jouw programma.
Je kan met het muiswieltje of de pijltjestoetsen een keuze maken uit de mogelijke eigenschappen en bewerkingen van het gewenste object. Druk je ook hier weer op de "TAB" toets dan wordt die eigenschap of bewerking aangevuld in jouw programma.
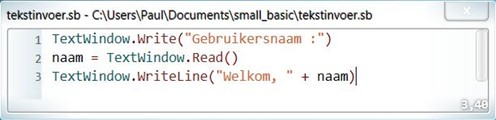 Small Basic voorziet voor de invoer en uitvoer van jouw programma een tekstvenster of console. Het object dat hiervoor gebruikt wordt is "TextWindow".
Small Basic voorziet voor de invoer en uitvoer van jouw programma een tekstvenster of console. Het object dat hiervoor gebruikt wordt is "TextWindow".
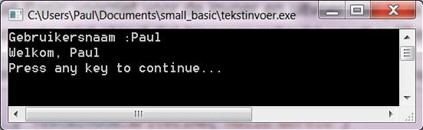 Het tekstvenster heeft een zwarte achtergrond en je kan enkel tekst ingeven of tonen.
De melding "Press any key to continue…" wordt standaard bij de uitvoering van het programma toegevoegd (dit is eigenlijk hetzelfde als "TextWindow.Pause()").
Na het indrukken van een toets wordt het tekstvenster gesloten en stopt het programma.
Het tekstvenster heeft een zwarte achtergrond en je kan enkel tekst ingeven of tonen.
De melding "Press any key to continue…" wordt standaard bij de uitvoering van het programma toegevoegd (dit is eigenlijk hetzelfde als "TextWindow.Pause()").
Na het indrukken van een toets wordt het tekstvenster gesloten en stopt het programma.
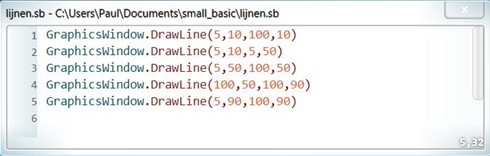 Als je een spelletje wil programmeren of een programma wil maken om te tekenen dan moet je gebruik maken van het grafisch venster.
Als je een spelletje wil programmeren of een programma wil maken om te tekenen dan moet je gebruik maken van het grafisch venster.
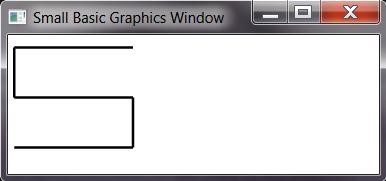 Het grafisch venster verschijnt als je gebruik maakt van het "GraphicsWindow" object.
Dit venster heeft een witte achtergrond. Je kan het venster sluiten met de rode X knop waardoor het programma stopt.
Je kan de hoogte en breedte van dit venster instellen door de eigenschappen "Height" en "Width" van het "GraphicsWindow" object.
Als je iets wil tekenen gebruik je de x en y coördinaten waarbij de linkerbovenhoek wordt aangeduid met (0,0).
Het grafisch venster verschijnt als je gebruik maakt van het "GraphicsWindow" object.
Dit venster heeft een witte achtergrond. Je kan het venster sluiten met de rode X knop waardoor het programma stopt.
Je kan de hoogte en breedte van dit venster instellen door de eigenschappen "Height" en "Width" van het "GraphicsWindow" object.
Als je iets wil tekenen gebruik je de x en y coördinaten waarbij de linkerbovenhoek wordt aangeduid met (0,0).