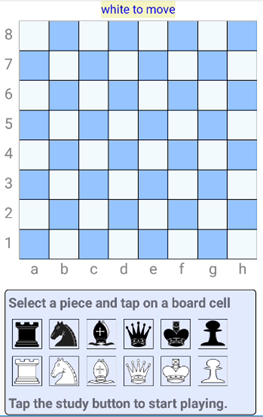4. Click events
When the player taps on the study button then the study board and the instructions panel are shown.
The second time the study button is clicked (is_study boolean is true) the game can be played with the board setup.
The clvinfo list is refilled and is ready to register the taken pieces and notes.
Private Sub btnstudy_Click
If is_study = True Then
is_study = False
show_board_log
fill_clvinfo
btrow = 0
btcol = 0
wtrow = 2
wtcol = 0
turncolor = "white"
notescnt = 1
Return
End If
is_study = True
show_studyboard
show_board_log
fill_clvinfo
instrow = 0
show_pieces_with_instructions
End Sub
When the player taps on a piece in the instructions panel then that piece gets a blue border to indicate that its ready to be placed on the board. The variable studypce holds the piece information.
Private Sub pieces_Click
Dim pnl As Panel = Sender
Dim pce As String = pnl.tag
Log("pieces click: " & pce)
cnvscell.Initialize(pnl)
show_cell_border(Colors.Blue,10dip,cnvscell)
studypce = pce
End Sub
The second tap on the board is captured in the pnl_Click subroutine.
Add these lines of code below the line with Log("pnl_click: " ...:
If is_study = True Then
Dim row As Int = rowcol.SubString2(0,1)
Dim col As Int = rowcol.SubString(1)
board(row,col) = studypce
refresh_board
show_pieces_with_instructions
Return
End If
Now you are ready to make chess puzzles and try them out. Or you could find puzzles online and put them in the app for later studying.
You can play a game in several time periods and saving the state of the game each time the period stops. The next time you only need to load up the game and continue playing.
If you have a tablet then you might want to look at the screen adjustments in the next section.